稼働日数の表示形式を変更する
NETWORKDAYS関数を使い、稼働日数を求めることができました。
現在、稼働日数は数値で表示されていますが、表示形式を変更して「●日」と表示されるようにしましょう。
▼ 図4-1 稼働日数の表示形式を変更

- セルE4からE9を範囲選択する
- [Ctrl]+[1]キーを押し、[セルの書式設定]ダイアログボックスを表示する
※ テンキ―の「1」は使用できませんので、注意しましょう。 - [表示形式]タブの[分類]から[ユーザー定義]を選択する
- [種類]ボックスの「G/標準」に続いて、「"日"」と入力する
※ 「G/標準」はセルの内容をそのまま表示する記号です。セルのデータに続いて、文字を表示させたいときは「""(ダブルクォーテーション)」で文字を囲みます。
- [OK]ボタンをクリックする
▼ 図4-2 表示形式が変更

稼働日数が「●日」と表示されます。今回の稼働日のように数値で返された計算結果を見やすくしたり、契約期間のように数式で利用したい場合などは数値を入力しておき、表示形式を変更してわかりやすくしましょう。
特別ボーナスの支給者を選別する
では、稼働日数に応じて特別ボーナスが支給されるかどうかを確認しましょう。
IF関数を使って、稼働日数が80日以上なら「支給」、それ以外は空欄となるようにしましょう。
▼ 図4-3 IF関数を作成

- セルF4を選択する
- [関数の挿入]ボタンをクリックし、[関数の挿入]ダイアログボックスから[IF]関数を選択する
※ [関数の分類]は「論理」になります。 - [関数の引数]ダイアログボックスが表示されたら、[論理式]に「E4>=80」と入力する
- [真の場合]に「支給」と入力する
- [偽の場合]には空欄を返す「""(ダブルクォーテーション2つ)」を入力する
- [OK]ボタンをクリックする
▼ 図4-4 数式をコピーする
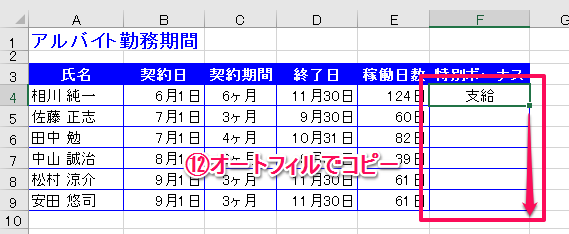
- 数式が完成したら、セルF9までオートフィル機能を使ってコピーする
▼ 図4-5 特別ボーナスの支給対象者が判別される

稼働日数から特別ボーナスの支給対象者を判別できました。
では、次に土日・祝日を除いた日付を返す『WORKDAY関数』を使って、作業スケジュール表を作っていきましょう。


